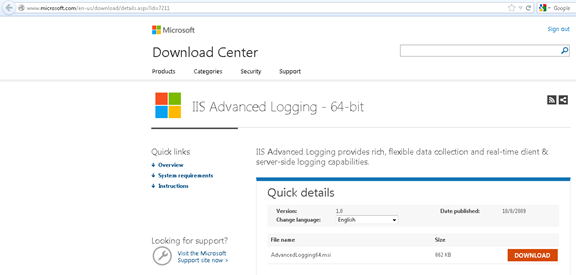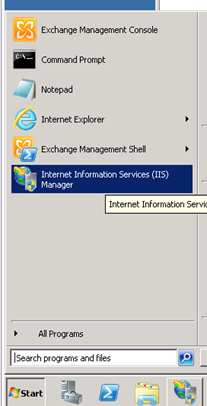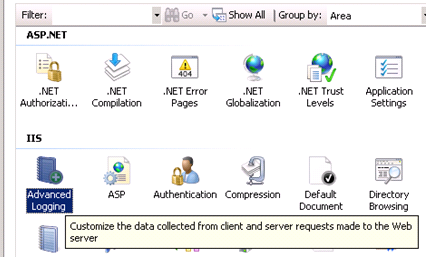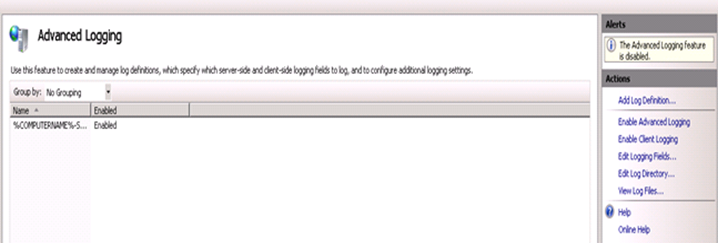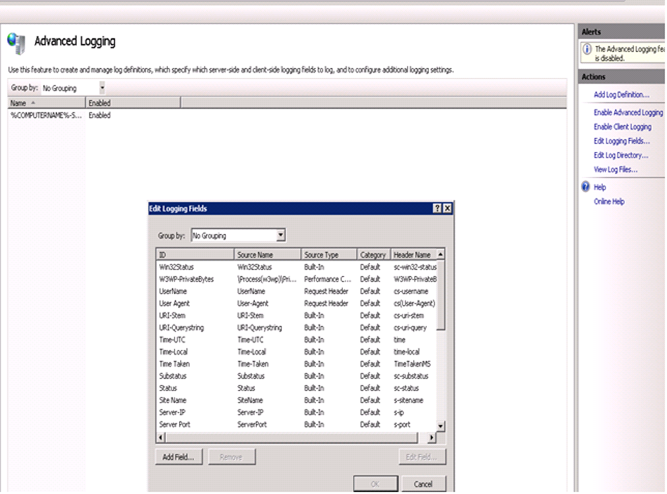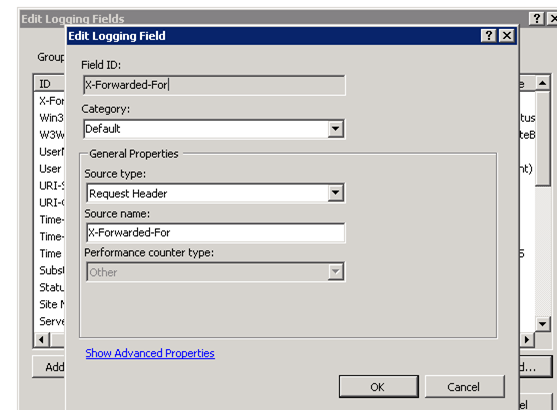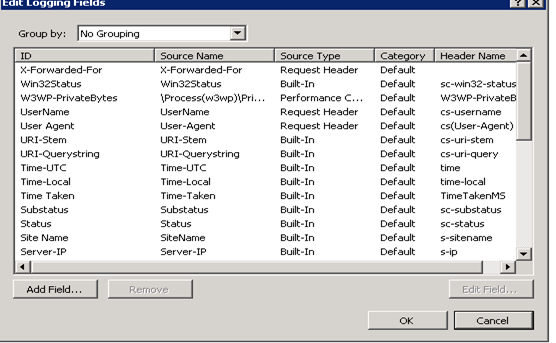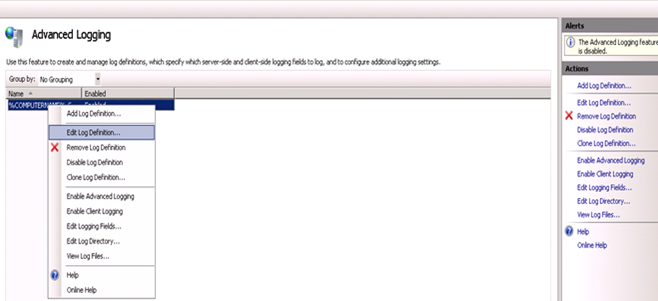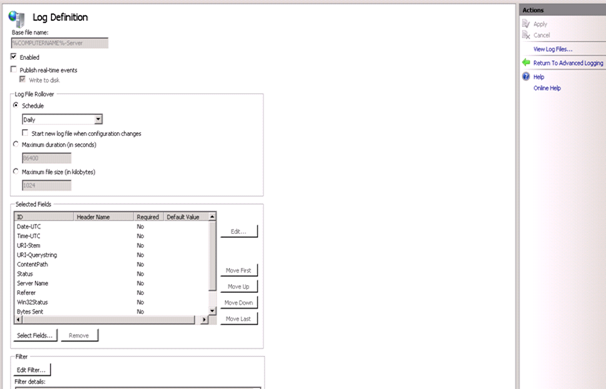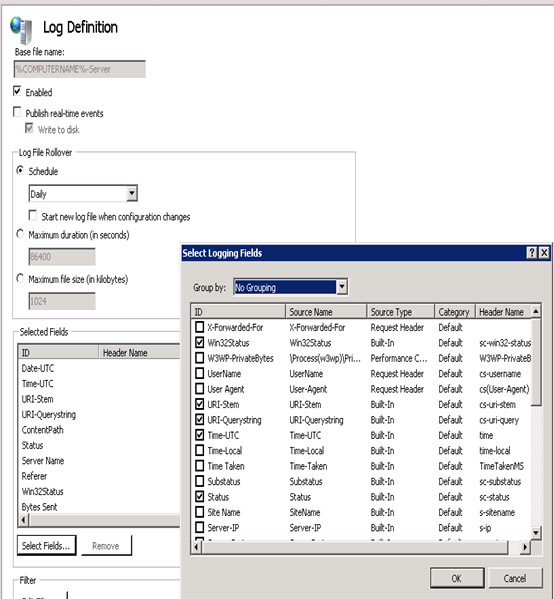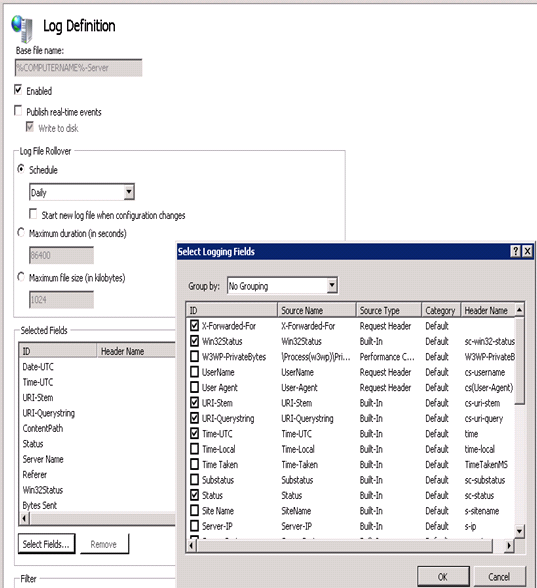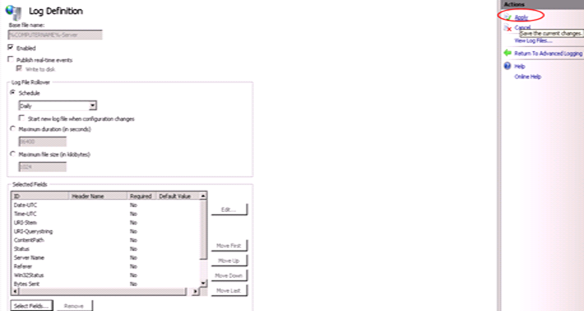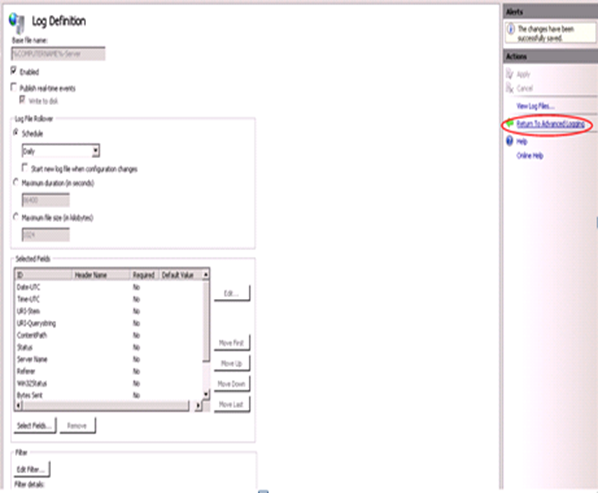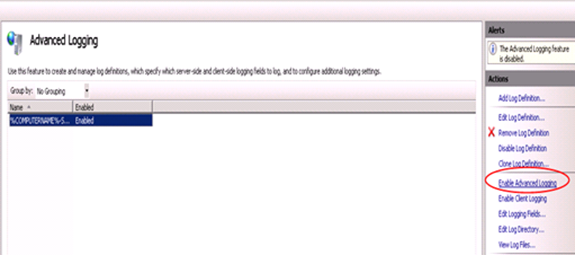et-CorpEmailReport.ps1 V2.4.8 is an Email Organization Report and a great tool for IT Professionals who are working with Microsoft Exchange systems.
This report will get organization wide information about your Email infrastructure, from Exchange servers O.S info, service health, up time details, beside Exchange and database highly aggregated information.
Not only will you get a nice Dashboard describing your Exchange, you will get aggregated information about how much resources your email infrastructure is consuming in terms of server count, mailboxes and total storage.
Note: The script works on ALL VERSIONS OF Exchange Servers
Aggregated Data
The script will also present a nicely formatted tables with aggregated information like the mailboxes per type, Exchange servers per role and version, and also mailbox and archives count, sizes and average size.
Script Charts
What makes this script unique and outstanding, is the chart module. Nothing more exciting than parsing the output data in sorted nice looking charts.
Four charts will be generated after running the script. Each chart is designed carefully to get the information that matters most to IT Professional.
Chart Module uses a smart algorithm that will get information from your Exchange organization, digest it, and then decide what is the best way to output the chart depending on the number of data items. In this way, you will not get small crowded charts with hard to read data, instead, the graph dimensions will be scaled dynamically according to the number of items to draw.
Scope your script with three Filters [New]
The script ships with a new module to handle filtering and scoping your script. Sometimes, you want to get a report for certain DAGs only, so you can use the DAG filter.
Maybe you want to just get information from certain Exchange servers, so you can use the Server List filter and just write a comma separated list of servers.
Finally, you can use the Expression filter, where you can use the wildcard character (*) to write something like “NL*” to get information from server names started with NL.
DB Activation Preference Table [New]
Have you used the product team Exchange calculator where you input your data and a nice formatted table get generated for all your databases, and their copy distribution along with the activation preference?
The script is intelligent enough to collect your DAG information, database copy locations, their activation preference, and then generate a similar live dashboard with a colored cell indicating a red alarm if a database is mounted on a non-preferred mailbox server.
Detailed information for Servers and Databases
Of course the script will not be perfect if a detailed information is not presented. The script will start creating HTML tables for all your Exchange servers with all detailed information, including version, OS Info, Roll Up Updates version, Service health, Up Time information and more.
Also, for each database, you will get a detailed information about the database and all its properties with smart thresholds that you can customize.
Easy Script Code Browsing
The script code is divided to 7 modules to make it easy for you to dig deeply into the script code and reach the functionality you are looking for. The script also uses (Regions), so if you are using new PowerShell script editor, you will be able to expand each script region separately for better script browsing.
Logging and Error Handling
The script contains many new modules to handle exceptions and record the progress with timestamp for each action and output the results in one of three log files:
- Info Log
- Detailed Log
- Error Log
Other features
The script has Send Email feature, Error Logs and Info Logs, and it can be configured to get WMI data via PowerSehll Remoting. Visit my Blog Post for more information about how to run the script with full list of examples
Examples
.EXAMPLE
Generate the HTML report and supplying the current directry as a script path to create output files
.\Get-CorpEmailReport.ps1 -ScriptFilesPath .\
.EXAMPLE
Generate the HTML report and supplying the custom directory as a script path to create output files
.\Get-CorpEmailReport.ps1 -ScriptFilesPath C:\MyFiles
.EXAMPLE
Generate the HTML report and Filter by servers that start with “NL”
.\Get-CorpEmailReport.ps1 -ScriptFilesPath .\ -ServerFilter “NL*”
.EXAMPLE
Generate the HTML report and Filter by including only Ex1 and Ex2 servers
.\Get-CorpEmailReport.ps1 -ScriptFilesPath .\ -OnlyIncludedServers Ex1,Ex2
.EXAMPLE
Generate the HTML report and Filter by including only Servers that are member of a DAG called “DAG1″
.\Get-CorpEmailReport.ps1 -ScriptFilesPath .\ -InputDAGs DAG1
.EXAMPLE
Generate the HTML report and use PowerShell Remoting for WMI data collection
\Get-CorpEmailReport.ps1 -ScriptFilesPath .\ -WMIRemoting
.EXAMPLE
Generate the HTML report with SMTP Email option
\Get-CorpEmailReport.ps1 -ScriptFilesPath .\ -SendMail:$true -MailFrom noreply@contoso.com-MailTo me@contoso.com -MailServer smtp.contoso.com
.EXAMPLE
Generate the HTML report with disabling ViewEntireForest option
\Get-CorpEmailReport.ps1 -ScriptFilesPath .\ -ViewEntireForest:$false
Script Read Me File
To get full information about the script, how it works and download the read me file, please visit my blog.
Copy Rights
The script code contains all copy rights and internal functions used from other authors.